Upload Pro - CGI File Upload Manager
- Requirements
- Configuration
- Installation
- License and Disclaimer
- Introduction
- Getting Started
- Program Control Panel
- Registration Form
- Authentication / .htaccess / Groups
- Generic Headers
Requirements
You must have CGI privileges/access to install and run this program. This program has been tested on UNIX, LINUX and WINDOWS servers. You must have permissions set to allow for the creation of new files and directories. WINDOWS servers require full permissions be set on the folder you want files uploaded to and the server's temp folder. You must contact tech support to set these permissions.

Configuration
This Script requires no Configuration, however if you have trouble installing the Script, you can hard code some values in the _key.cgi file.

Installation - Linux/Unix/Mac Servers
[script] refers to the first portion of the name of the CGI Scripts you purchased.
- Setting the Path to Perl. Open all CGI Scripts (except [script]_key.cgi) in a Plain Text Editor and make sure the first line of the CGI Script is the Path Perl for your server. Most Users can skip this step being the default Path to Perl shipped in the CGI Script is very common.
NB: if you do not you a Plain Text editor such as Windows NotePad or Mac Textedit (in Plain Text Mode), your Text/HTML editor will add extraneous code to the CGI Script when you save it which will result in a server 500 Error.
- Upload all CGI Scripts to your cgi-bin or any cgi enabled
directory and CHMOD
all the CGI Scripts to 755. It is imperative that you upload (transfer) all CGI Scripts to your server in ASCII mode.
If you forget to CHMOD all CGI Scripts to 755, Step 3 will
yield a Server 500 Error.
If you do NOT upload (transfer) all CGI Scripts to your
server in ASCII mode, Step 3 will yield a Server 500 Error.
- Load your Browser, point it to the [script]_setup.cgi file and follow the on-screen instructions for installation. For example, in your browser, type :
http://www.yourdomainname.com/cgi-bin/[script]_setup.cgi
- Enter a Username and Password. This will be your Username and Password for the Administration Section. If the Setup Routine is successfully processed a link to the Administration Section will appear on the resulting page. Click the link to access the Administration Section with the Username and Password you just entered in the Setup Script.
Should you encounter any Permission problems with the Setup Routine follow the instructions returned by the Script.
Upon successful completion of the Setup Routine the [script]_setup.cgi_setup.cgi script attempts to delete itself. This ensures the Setup Routine can not be repeated by another Surfer who would effectively reset your Administration Section Username and Password. Manually delete the [script]_setup.cgi
CGI Script you uploaded if the Setup Routine could not automatically
delete it (Refresh your FTP directory listing to check).
Should you ever forget your Administration Section Username and Password you can repeat this Step to set a new Username and Password.

Common Installation Problems - Linux/Unix/Mac Servers
NB: Shared Secure Servers, VPS, SBOX and Free Servers.
- Server 500 Error. This most often occurs because Step 2 was not followed precisely. Make sure the CGI Scripts you are uploaded are CHMOD to 755, the folder the CGI Scripts reside in is also CHMOD to 755, and the CGI Scripts were transferred in ASCII Mode. Auto-Detect only detects the extensions you specify in your FTP client's Settings.
- I can initially load the Setup Script and punch in my Username and Password, but when I submit the Form, I receive 404 Error Page or an alternate Error Page stating "Page Cannot be found".
This suggests your Server is operated by a very nervous System Administrator employing strict security measures, you're using a Shared Secure Server which dynamically sets your domain name to something other than the a standard Top Level Domain (www.yourdomainname.com) or sbox is employed by your server.
In any case, open [script]_key.cgi in Plain Text Editor (not a WYSIWYG Text Editor, nor a Rich HTML Editor) and enter the URL to the folder you uploaded the CGI Scripts to in the $SecureServer Variable. If you uploaded the CGI Scripts to your cgi-bin, then you'd set the following:
$SecureServer = "http://www.yourdomainname.com/cgi-bin";
DO NOT enter the CGI Script name, DO NOT enter a trailing slash. After setting the Variable refresh the Setup Routine's Page that asks you to enter your Username and Password. Unless you refresh the initial Setup Page, the Form's URL will not be updated to reflect your Variable value.
- I cannot find the correct path to my WebSpace or the required Data Directories and/or Password file cannot be created.
You need to find that Path. Ask your host, or Download a copy of our free E-Vars CGI Script and install it on your server. CHMOD it to 755 then load it in your Web Browser which will print your Server's environment variables and other useful information. Determine your Server's Document_ROOT or Absolute Server Path to the folder your home page (index.html) resides in. You may need to append "/www" or "/httpdocs" to your Document_ROOT or Absolute Server Path to complete the path to your Writable WebSpace.
Once you've determined your Absolute Server Path, open [script]_key.cgi in Plain Text Editor (not a WYSIWYG Text Editor, nor a Rich HTML Editor) and set the $DefaultData Variable. For example:
$DefaultData = "/var/username/www/htdocs";
Finally, on some Server's it's necessary to CHMOD the folder just above your WebSpace to 777 granting permission to the CGI Script to create the Required Directories at WebSpace Level. In the example above, the "htdocs" folder would need to have it's permissions set to 777.
- We offer a very reasonably priced Custom Installation Service. We'll Setup the CGI Script for you and send you the Log in details which you can update at your own leisure. If we cannot successfully Setup the CGI Script we will refund both the Installation fee and the purchase price of the CGI Script. To Order Custom Installation, please fill in our Secure Installation Order Form, entering your Server Information where prompted.

Installation - Windows Servers
[script] refers to the first portion of the name of the CGI Scripts you purchased.
- Your Windows Server may not execute CGI scripts even if Perl is Supported. Many Server Administrators do not modify the Registry to accommodate Scripts with a .cgi extension. In this case, contact us for a copy PL Version.
- Setting the Path to Perl. Your Server may or may not require the Path to Perl. It's highly likely you don't need it, and you can ignore this Step. However you may want to check with your Host if you can not load the Setup Script in your web Browser.
NB: if you do not you a Plain Text editor such as Windows NotePad or Mac Textedit (in Plain Text Mode), your Text/HTML editor will add extraneous code to the CGI Script when you save it which will result in a server 500 Error.
- Upload all CGI Scripts to your cgi-bin or any cgi enabled directory. It is imperative that you upload (transfer) all CGI Scripts to your server in ASCII mode.
If you do NOT upload (transfer) all CGI Scripts to your
server in ASCII mode, Step 3 will yield a Server 500 Error.
- Load your Browser, point it to the [script]_setup.cgi file and follow the on-screen instructions for installation. For example, in your browser, type :
http://www.yourdomainname.com/cgi-bin/[script]_setup.cgi
- Enter a Username and Password. This will be your Username and Password for the Administration Section. If the Setup Routine is successfully processed a link to the Administration Section will appear on the resulting page. Click the link to access the Administration Section with the Username and Password you just entered in the Setup Script.
Should you encounter any Permission problems during the Setup Routine, you need to contact your Host and request "Full Read/Write Permissions" be applied to at least one folder on your Server. Many Servers have at least one writable folder, often named "database". See Common Installation Problems below for more information.
Upon successful completion of the Setup Routine the [script]_setup.cgi_setup.cgi script attempts to delete itself. This ensures the Setup Routine can not be repeated by another Surfer who would effectively reset your Administration Section Username and Password. Manually delete the [script]_setup.cgi
CGI Script you uploaded if the Setup Routine could not automatically
delete it (Refresh your FTP directory listing to check).
Should you ever forget your Administration Section Username and Password you can repeat this Step to set a new Username and Password.

Common Installation Problems - Windows Servers
NB: Shared Secure Servers, VPS, SBOX and Free Servers.
- Server 500 Errors are usually misleading on Windows Servers. It seems to be the default error page for just about every error. Make sure you typed in the correct Website Address (URL) to the CGI Scripts on your server. Make sure the CGI Scripts were transferred in ASCII Mode. Auto-Detect only detects the extensions you specify in your FTP client's Settings.
- I can initially load the Setup Script and punch in my Username and Password, but when I submit the Form, I receive 404 Error Page or an alternate Error Page stating "Page Cannot be found".
This suggests your Server is operated by a very nervous System Administrator employing strict security measures, you're using a Shared Secure Server which dynamically sets your domain name to something other than the a standard Top Level Domain (www.yourdomainname.com) or sbox is employed by your server.
In any case, open [script]_key.cgi in Plain Text Editor (not a WYSIWYG Text Editor, nor a Rich HTML Editor) and enter the URL to the folder you uploaded the CGI Scripts to in the $SecureServer Variable. If you uploaded the CGI Scripts to your cgi-bin, then you'd set the following:
$SecureServer = "http://www.yourdomainname.com/cgi-bin";
DO NOT enter the CGI Script name, DO NOT enter a trailing slash. After setting the Variable refresh the Setup Routine's Page that asks you to enter your Username and Password. Unless you refresh the initial Setup Page, the Form's URL will not be updated to reflect your Variable value.
- I cannot find the correct path to my WebSpace or the required Data Directories and/or Password file cannot be created.
You need to find that Path. Ask your host, or Download a copy of our free E-Vars CGI Script and install it on your server. You will need to rename the E-Vars CGI Script to "myserver.pl" if your Server only executes Scripts with .pl extensions. Upload it to your cgi-bin or any cgi executable folder then load it in your Web Browser which will print your Server's environment variables and other useful information. Determine your Server's Document_ROOT or Absolute Server Path to the folder your home page (index.html) resides in. You may need to append "\\www" or "\\httpdocs" to your Document_ROOT or Absolute Server Path to complete the path to your Writable WebSpace.
Once you've determined your Absolute Server Path, open [script]_key.cgi in Plain Text Editor (not a WYSIWYG Text Editor, nor a Rich HTML Editor) and set the $DefaultData Variable. Be sure to separate folder names with two backslashes, not one slash. For example:
$DefaultData = "C:\\html\\username\\htdocs";
- We offer a very reasonably priced Custom Installation Service. We'll Setup the CGI Script for you and send you the Log in details which you can update at your own leisure. If we cannot successfully Setup the CGI Script we will refund both the Installation fee and the purchase price of the CGI Script. To Order Custom Installation, please fill in our Secure Installation Order Form, entering your Server Information where prompted.

Installation - Linux/Unix/Mac Servers
[script] refers to the first portion of the name of the CGI Scripts you purchased.
- Setting the Path to Perl. Open all CGI Scripts (except [script]_key.cgi) in a Plain Text Editor and make sure the first line of the CGI Script is the Path Perl for your server. Most Users can skip this step being the default Path to Perl shipped in the CGI Script is very common.
NB: if you do not you a Plain Text editor such as Windows NotePad or Mac Textedit (in Plain Text Mode), your Text/HTML editor will add extraneous code to the CGI Script when you save it which will result in a server 500 Error.
- Upload all CGI Scripts to your cgi-bin or any cgi enabled
directory and CHMOD
all the CGI Scripts to 755. It is imperative that you upload (transfer) all CGI Scripts to your server in ASCII mode.
If you forget to CHMOD all CGI Scripts to 755, Step 3 will
yield a Server 500 Error.
If you do NOT upload (transfer) all CGI Scripts to your
server in ASCII mode, Step 3 will yield a Server 500 Error.
- Load your Browser, point it to the [script]_setup.cgi file and follow the on-screen instructions for installation. For example, in your browser, type :
http://www.yourdomainname.com/cgi-bin/[script]_setup.cgi
- Enter a Username and Password. This will be your Username and Password for the Administration Section. If the Setup Routine is successfully processed a link to the Administration Section will appear on the resulting page. Click the link to access the Administration Section with the Username and Password you just entered in the Setup Script.
Should you encounter any Permission problems with the Setup Routine follow the instructions returned by the Script.
Upon successful completion of the Setup Routine the [script]_setup.cgi_setup.cgi script attempts to delete itself. This ensures the Setup Routine can not be repeated by another Surfer who would effectively reset your Administration Section Username and Password. Manually delete the [script]_setup.cgi
CGI Script you uploaded if the Setup Routine could not automatically
delete it (Refresh your FTP directory listing to check).
Should you ever forget your Administration Section Username and Password you can repeat this Step to set a new Username and Password.

Common Installation Problems - Linux/Unix/Mac Servers
NB: Shared Secure Servers, VPS, SBOX and Free Servers.
- Server 500 Error. This most often occurs because Step 2 was not followed precisely. Make sure the CGI Scripts you are uploaded are CHMOD to 755, the folder the CGI Scripts reside in is also CHMOD to 755, and the CGI Scripts were transferred in ASCII Mode. Auto-Detect only detects the extensions you specify in your FTP client's Settings.
- I can initially load the Setup Script and punch in my Username and Password, but when I submit the Form, I receive 404 Error Page or an alternate Error Page stating "Page Cannot be found".
This suggests your Server is operated by a very nervous System Administrator employing strict security measures, you're using a Shared Secure Server which dynamically sets your domain name to something other than the a standard Top Level Domain (www.yourdomainname.com) or sbox is employed by your server.
In any case, open [script]_key.cgi in Plain Text Editor (not a WYSIWYG Text Editor, nor a Rich HTML Editor) and enter the URL to the folder you uploaded the CGI Scripts to in the $SecureServer Variable. If you uploaded the CGI Scripts to your cgi-bin, then you'd set the following:
$SecureServer = "http://www.yourdomainname.com/cgi-bin";
Do NOT enter the CGI Script name, do NOT enter a trailing slash. After setting the Variable refresh the Setup Routine's Page that asks you to enter your Username and Password. Unless you refresh the initial Setup Page, the Form's URL will not be updated to reflect your Variable value.
- I cannot find the correct path to my WebSpace or the required Data Directories and/or Password file cannot be created.
You need to find that Path. Ask your host, or Download a copy of our free E-Vars CGI Script and install it on your server. CHMOD it to 755 then load it in your Web Browser which will print your Server's environment variables and other useful information. Determine your Server's Document_ROOT or Absolute Server Path to the folder your home page (index.html) resides in. You may need to append "/www" or "/httpdocs" to your Document_ROOT or Absolute Server Path to complete the path to your Writable WebSpace.
Once you've determined your Absolute Server Path, open [script]_key.cgi in Plain Text Editor (not a WYSIWYG Text Editor, nor a Rich HTML Editor) and set the $DefaultData Variable. For example:
$DefaultData = "/var/username/www/htdocs";
Finally, on some Server's it's necessary to CHMOD the folder just above your WebSpace to 777 granting permission to the CGI Script to create the Required Directories at WebSpace Level. In the example above, the "htdocs" folder would need to have it's permissions set to 777.
- We offer a very reasonably priced Custom Installation Service. We'll Setup the CGI Script for you and send you the Log in details which you can update at your own leisure. If we cannot successfully Setup the CGI Script we will refund both the Installation fee and the purchase price of the CGI Script. To Order Custom Installation, please fill in our Secure Installation Order Form.

Installation - Windows Servers
[script] refers to the first portion of the name of the CGI Scripts you purchased.
- Your Windows Server may not execute CGI scripts even if Perl is Supported. Many Server Administrators do not modify the Registry to accommodate Scripts with a .cgi extension. In this case, contact us for a copy PL Version.
- Setting the Path to Perl. Your Server may or may not require the Path to Perl. It's highly likely you don't need it, and you can ignore this Step. However you may want to check with your Host if you can not load the Setup Script in your web Browser.
NB: if you do not you a Plain Text editor such as Windows NotePad or Mac Textedit (in Plain Text Mode), your Text/HTML editor will add extraneous code to the CGI Script when you save it which will result in a server 500 Error.
- Upload all CGI Scripts to your cgi-bin or any cgi enabled directory. It is imperative that you upload (transfer) all CGI Scripts to your server in ASCII mode.
If you do NOT upload (transfer) all CGI Scripts to your
server in ASCII mode, Step 3 will yield a Server 500 Error.
- Load your Browser, point it to the [script]_setup.cgi file and follow the on-screen instructions for installation. For example, in your browser, type :
http://www.yourdomainname.com/cgi-bin/[script]_setup.cgi
- Enter a Username and Password. This will be your Username and Password for the Administration Section. If the Setup Routine is successfully processed a link to the Administration Section will appear on the resulting page. Click the link to access the Administration Section with the Username and Password you just entered in the Setup Script.
Should you encounter any Permission problems during the Setup Routine, you need to contact your Host and request "Full Read/Write Permissions" be applied to at least one folder on your Server. Many Servers have at least one writable folder, often named "database". See Common Installation Problems below for more information.
Upon successful completion of the Setup Routine the [script]_setup.cgi_setup.cgi script attempts to delete itself. This ensures the Setup Routine can not be repeated by another Surfer who would effectively reset your Administration Section Username and Password. Manually delete the [script]_setup.cgi
CGI Script you uploaded if the Setup Routine could not automatically
delete it (Refresh your FTP directory listing to check).
Should you ever forget your Administration Section Username and Password you can repeat this Step to set a new Username and Password.

Common Installation Problems - Windows Servers
NB: Shared Secure Servers, VPS, SBOX and Free Servers.
- Server 500 Errors are usually misleading on Windows Servers. It seems to be the default error page for just about every error. Make sure you typed in the correct Website Address (URL) to the CGI Scripts on your server. Make sure the CGI Scripts were transferred in ASCII Mode. Auto-Detect only detects the extensions you specify in your FTP client's Settings.
- I can initially load the Setup Script and punch in my Username and Password, but when I submit the Form, I receive 404 Error Page or an alternate Error Page stating "Page Cannot be found".
This suggests your Server is operated by a very nervous System Administrator employing strict security measures, you're using a Shared Secure Server which dynamically sets your domain name to something other than the a standard Top Level Domain (www.yourdomainname.com) or sbox is employed by your server.
In any case, open [script]_key.cgi in Plain Text Editor (not a WYSIWYG Text Editor, nor a Rich HTML Editor) and enter the URL to the folder you uploaded the CGI Scripts to in the $SecureServer Variable. If you uploaded the CGI Scripts to your cgi-bin, then you'd set the following:
$SecureServer = "http://www.yourdomainname.com/cgi-bin";
Do NOT enter the CGI Script name, do NOT enter a trailing slash. After setting the Variable refresh the Setup Routine's Page that asks you to enter your Username and Password. Unless you refresh the initial Setup Page, the Form's URL will not be updated to reflect your Variable value.
- I cannot find the correct path to my WebSpace or the required Data Directories and/or Password file cannot be created.
You need to find that Path. Ask your host, or Download a copy of our free E-Vars CGI Script and install it on your server. You will need to rename the E-Vars CGI Script to "myserver.pl" if your Server only executes Scripts with .pl extensions. Upload it to your cgi-bin or any cgi executable folder then load it in your Web Browser which will print your Server's environment variables and other useful information. Determine your Server's Document_ROOT or Absolute Server Path to the folder your home page (index.html) resides in. You may need to append "\\www" or "\\httpdocs" to your Document_ROOT or Absolute Server Path to complete the path to your Writable WebSpace.
Once you've determined your Absolute Server Path, open [script]_key.cgi in Plain Text Editor (not a WYSIWYG Text Editor, nor a Rich HTML Editor) and set the $DefaultData Variable. Be sure to separate folder names with two backslashes, not one slash. For example:
$DefaultData = "C:\\html\\username\\htdocs";
- We offer a very reasonably priced Custom Installation Service. We'll Setup the CGI Script for you and send you the Log in details which you can update at your own leisure. If we cannot successfully Setup the CGI Script we will refund both the Installation fee and the purchase price of the CGI Script. To Order Custom Installation, please fill in our Secure Installation Order Form.

License and Disclaimer
The following constitutes an agreement between you (the end user/purchaser) and us, PerlScripts JavaScripts.com (a wholly owned subsidiary of InterActive Scripts). By purchasing and using our software, products or services you agree to and accept the licensing agreement stated on this page. All documentation, goods and services are provided "as is" and without warranty. We hereby disclaim all warranties relating to any documentation, goods and services, whether express or implied, including warranties of suitability. In no event shall we be liable for any direct, indirect or consequential damages resulting in loss of revenue or data, incurred by you or any of our products, information or services. We reserve the right to revise the terms and conditions stated on this page at any time without notice. You agree to be bound by such revisions, and you are encouraged to periodically revisit this page to review the then current terms and conditions.
We grant you the right to use one copy of the software, product or service purchased, for testing and familiarization purposes. We also grant you the right to implement, install and use one copy of the software, product or service purchased on a single web site domain for use by one entity once the evaluation copy is removed / deleted.
By purchasing a product you are also subscribing to our periodic newsletter which will notify you of new software releases, updates and special offers. In accordance with United States and International anti-spamming laws, an unsubscribe link that removes you from all future mailings will accompany each e-mail notification.
For taxation purposes, we must keep accurate transaction and installation records. At the time of software installation, you will be asked to enter information such as your web site's domain name and your product's serial number. This information is used to validate copies of our software.
We reserve all rights. Written permission must be obtained from us before you may copy, reproduce, publish, modify or alter in any way, any media, software, documents or products, in part or in whole, contained within our web site or traded by us. All media, software, documents and products are the property of PerlScriptsJavaScripts.com. We retain ownership and copyright of software products purchased from us and all copies of the software. As a licensee you may make one copy of the software product solely for backup purposes. Removal of any copyright messages, publicly visible or otherwise without prior written permission from us is expressly forbidden. Unauthorized reproduction of any of our software, documents or products is prohibited by Federal and International laws and subject to criminal prosecution.
Any use of software and accompanying documentation on our Web site is subject to the terms of a software license agreement between you and us. You must read this license agreement in it's entirety and agree to it's terms prior to installing or using the software. All ownership rights and rights not implied are reserved. We reserve the right to revoke these permissions and terminate this agreement at anytime or at it's own discretion without reasonable notice. We reserve the right temporarily or permanently discontinue any software product or the support associated the product at anytime or at it's own discretion without reasonable notice. You agree and accept that we shall not be liable to you or to any third party for any such cessation.
You agree that any issue or dispute that may arise between PerlScriptsJavaScripts.com and yourself in respect to this web site or it's goods or services will be resolved and governed by and within the courts and laws of Melbourne Australia. If your local laws do not allow for such an agreement, you must delete all copies of products supplied to you by us and you are hereby notified of the termination of this license.

Introduction
The aim of this program is to provide the utmost security for files uploaded to your website. There are many options made available to the administrators, via a web based interface, giving you complete control over the look and functionality of your website and this program.

Getting Started
Once you've set up the program, you should create and enter the name of the folder all member's folders will reside in. You can create this folder, by simply setting a name for it in the "Directory files will be uploaded to" setting on the Settings page. The folder will be automatically created. You should then test uploads be creating a new member.
There are two avenues made available for adding new members. One is as a top level or subordinate administrator and the other is as a member.
1) Administrators : Click the "Members" link and add a new member. After creating a new profile, press the "Log out" link so you erase the session cookie that identifies you. Log back in as the member you just created. Logging out is not required, as you'll be able to manage each member's files while logged in as the top level admin. However you should log out so you may see what a member will see when they're logged in. Once you log in as a member, you're taken directly to that member's file management area. You can then upload files and captions for each file to that member's folder by selecting a few files from your hard drive. Press the button and wait for the results. Any errors are accurately described in the results. To log back in as top level admin press the "Log out" link again and log in using the username/password you entered at the set up screen.
2) Shipped with the program was a file named signupTemplate.html. This is a standard HTML document and should be treated as such. That is, you may add your own logos, menus and copy. You may also rename the file. Open the file and read the instructions embedded within it. The only required edit is that you set the correct action for the form tag. It must point to upload_admin.cgi?signup . Making sure you have set "Self Registration" to Yes in the admin Settings (the default setting is Yes), fill in and submit the form. You should then be directed to the log in area. If you were already logged in, you will be logged out. By default, each user's account is automatically activated so they may immediately log in after signing up. You can change this in the admin Settings.

Summary
Log in using the Username and Password you entered during setup (your top level admin log in details). Once logged in you will be presented with the programs Summary below the Control Panel. The Summary page will display a the number of sub directories inside your specified upload directory. Sub directories are named using a member's username, and are displayed on the Summary page using either the member's Username of Real Name depending on your preferences in the Settings.
Select a directory from the select menu and press the "View" button to view the contents of the selected directory. You will then be presented with a list of files residing in the selected directory. The default order is "by date", meaning the last file uploaded will be listed first. You may chose to view the file list alphabetically, by clicking or pressing the link provided (Sort files alphabetically).
When a member logs in, they will be taken directly to their file listings. They will not have access to any of the top level functions or the Summary Page.

Change Pass
Clicking the Change Pass link will allow you to update the log in details for the top level administrator. The Change Pass link only appears in the Control Panel when you are logged in as the Top Level Administrator. The Top Level Administrator has access to the entire program. The program also supports unlimited Subordinate Administrators. Subordinate Administrators can not access the program's Settings. To add a new Subordinate Administrator, click on "Members" to get to the "Add new" member form. In the "Group" field, enter "Admin" without the quotes to assign the user to the Subordinate Administrator group. You can also assign existing users/members to the "Admin" group by editing their profile (click on the green link showing the Username).
Members can update their usernames and passwords by clicking on Edit Profile. The Edit Profile only appears when logged in as a Member. When changing their username, the script will first check to ensure the new username does not already exist. If accepted, the member's folder name will also be renamed.

Program Settings
Settings. This is where you change the program configuration settings. There are several options on the Settings page. Some are optional, some are required. Most are equipped with an alert message that pops up when the option name is clicked. The alert message will describe in detail what the selected option is used for. The required parameters must be correctly filled in for the program to function properly. Once you have chosen your preferred settings, press the button at the bottom of the page labelled "Save Settings".

Logging out
This will log you out of the administrative program by erasing the temporary cookies. The cookie is also erased when you close your browser. We do not use or create any persistent cookies! Once you are logged out, no program functions are accessible until you log back into the program. When alternating between user levels, you must either close the browser or press the log out link.

Members
From this page you can view all current members, change passwords and set the data limit (disk space) for each Member's account. Each time you add a new Member, their folder and "home page" (a file named "filelist.html") is created. Your Header and Footer (Public file lists), if switched on, are used to create the file which lists the member's current files. The page is updated each time a file is uploaded or deleted (not in real time). This means when you update the Public file lists Header and Footer, the changes will not take place in the member's filelist.html file until another file upload or deletion for that member is made. Using a html file helps reduce the load on your server, as it does not have to be parsed each time it's loaded.
To view and manage each Member's folders click the navy colored Manage link.
To view the contents of, or upload files to each Member accounts click the navy colored Upload link.
To edit a Member's rights and privileges, click the green colored Username link. Once in the Member's profile, hover your mouse over each setting's label to view information on what the purpose of each is.
Particulars in the Member's profile are defined in the Custom Sign Up Fields sub-section of the Settings, accessible only by Top Level Administrators, and accessed via the main menu. View the source code of the signupTemplate.html file for information on how to create Custom Sign Up Fields.

Registration Form
Shipped with Upload Pro is a file named signupTemplate.html. This file can be renamed, it's content can be modified and it can be uploaded to any web accessible directory on your web server.
To set up this form for live use
- Open the document named signupTemplate.html in a text editor
- Change the <form> tag's action attribute so that it points to your copy of upload_admin.cgi. The absolute URL is :
http://www.YOURDOMAINNAME.com/cgi-bin/upload_admin.cgi?signup
Remember to enter the URL to your copy, including YOURDOMAINNAME and the correct path to the script. You must also include the ?signup query string.
- If you are experienced with HTML coding, you can add as many of your own custom form fields as you like if you follow these rules :
- Do not change the name or case of any of the existing field names
- If any field is a textarea/textbox, the field name must end with "_TA". E.g.
<textarea name="Comments_TA" rows="6"></textarea>
- Use underscores_ not spaces to separate words in field names. E.g.
<input type="Text" name="Your_Age">
- You MUST add the names of any new fields to the "Settings" area of the admin section, in
Custom Fields. And in Required Fields if they are required.
- Upload the document to your web server
- Load the document using your browser and test

Authentication / .htaccess / Groups
Each member has an option to password protect access to their directory. This protection differs from the File Management and Administration log in area in that it protects access to the directory via the web, so the documents cannot be downloaded or viewed by the public using a browser. This feature is only functional on servers running Apache. Servers not running apache will still be able to utilize all other features of Upload Pro. Via the admin Settings, you can set the default protection mode to either "Protected" or "Open". If a directory is protected, a user will be prompted for a username and password to view the contents of that directory.
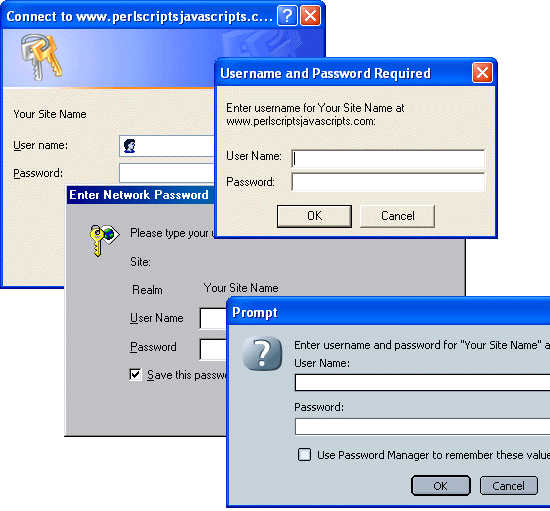
Enter the same username/password used to log in to the administration section. Basic Authentication allows the user 3 attempts, then looks for an Authentication Failure file to print an error message. You received a file named "UploadAuth.html". Do not rename this file. You may however edit or modify the file in full. Place it in the folder that stores all member folders. "pro_uploads" being the default name. Administrators (both Top Level and Subordinates) can use their Username/Pass word combination to view any Member's directory contents.
Upload Pro also allows you to assign each member to a specific group. Groups may view the contents of each other member's directory, but not upload files to any directory but their own. Group members only need to pass the authentication process using their own log in details and may then view each other group member's directories. That is, once the group member has logged in to their own directory, they no longer need to log in to view fellow group member's directories. When creating groups or adding members to groups, the group name must match exactly. For example, in the Group field in Member profiles is set to "Accounts" for one member and "accounts" for another member, they will be treated as different groups. Case must match.

Generic Headers
Upload Pro allows you to use a generic header and footer in both the admin section and in the public section that contains the file lists and member user names. When using your own custom header and footer for the admin section, our copyright bar at the bottom of the page, as well as the header bar at the top of the page will remain in place.
If you want these removed, you must purchase copyright removal. See the copyright fees page for the current cost of removing our copyrights from your licenced scripts.
Should you enable the Custom Header and Custom Footer for the Admin section, you should enter code as though you were coding a table or a section of an HTML page. The code you enter as the Header, will be inserted into each program generated page above the main content. Below is a sample of what your code may look like :
<table align="center" width="800" cellpadding="3" cellspacing="0">
<tr>
<td><img src="/image.gif" width="200" height="80" border="0"></td>
</tr>
</table>
The above code would then be inserted at the top of each page. It can include all regular HTML, CSS and JavaScript tags and definitions. The same applies to the Custom Footer code, which would be inserted at the bottom of each page.
You may also want to include the styles found in the commonlinks.html file that was shipped out to you when you purchased the program. The styles are a full list of styles and classes used as the default skin. You should then edit the styles to match your site's look and feel.
Public file lists
Your Header and Footer, if switched on, are used to create the file which lists the member's current files. The page is updated each time a file is uploaded or deleted (not in real time). This means when you update the Public file lists Header and Footer, the changes will not take place in the member's filelist.html file until another file upload or deletion for that member is made. Using a html file helps reduce the load on your server, as it does not have to be parsed each time it's loaded.

|