|
|
 |
QCart - Perl Shopping Cart User Guide
- Requirements
- Configuration
- Installation
- License and Disclaimer
- Getting Started
- Shipping
- Adding Products
- Creating Custom Menus
- Creating Custom Forms
- Creating Custom HTML pages
- Deleting / Archiving / Processing orders
- Exporting data files
- Departments
- Header and Footer
- Markers
- Changing your password
- Settings
Requirements
This script requires Perl on either a UNIX or WINDOWS server.

Configuration
QCart requires very little configuration. You will receive 7 CGI scripts.
1). qcart.cgi : No required variables
2). qcart_add.cgi : No required variables
3). qcart_admin.cgi : No required variables
4). qcart_cfg.cgi : No required variables
5). qcart_key.cgi : 3 Optional variables
6). qcart_menus.cgi : No required variables
7). qcart_setup.cgi : No required variables
Make sure the first line of all 6 scripts is the correct path to Perl (not required in qcart_key.cgi). See our FAQ for more information on setting the Path to Perl.
qcart_key.cgi.
First, set your :
$FileURL = "";
ll that is required is that you replace the Default value with your actual Domain Name. This URL is only called upon when you're exporting / downloading your database of orders from your WebSite Server. It must begin with "http" and must point to the folder that contains the database. This folder will be created by the set up script. The Scripts are shipped with a Default value of :
$FileURL = "https://www.YOURDMNAME.com/psjs_datalogs/qcart$FolderPass/data";
All you need do is replace the www.YOURDMNAME.com with your actual Website Domain. The rest of the string should remain unaltered. If you're not running QCart over a Secure Connection, you will also need to remove the "s" in https.
Next, set your :
$SecureServer = "";
Because most servers offer Shared Secure Certificates (SSL) it is sometimes impossible for a CGI script to determine the URL. Hard code it in the variable above. Enter the absolute URL to the folder that contains the CGI scripts. It must begin with "http" and point to the folder (not the file name) that houses these scripts.
Finally, leave :
$DefaultData = '';
blank unless you are having problems running the set up script. If you receive an error after executing the qcart_setup.cgi script, you will need to enter the absolute path to your web folder (the folder that houses your home page). Your $ENV{DOCUMENT_ROOT}. If you do not know your absolute path, contact us and we'll help you find it or contact your host and they will tell you.

Installation - Linux/Unix/Mac Servers
[script] refers to the first portion of the name of the CGI Scripts you purchased.
- Setting the Path to Perl. Open all CGI Scripts (except [script]_key.cgi) in a Plain Text Editor and make sure the first line of the CGI Script is the Path Perl for your server. Most Users can skip this step being the default Path to Perl shipped in the CGI Script is very common.
NB: if you do not you a Plain Text editor such as Windows NotePad or Mac Textedit (in Plain Text Mode), your Text/HTML editor will add extraneous code to the CGI Script when you save it which will result in a server 500 Error.
- Upload all CGI Scripts to your cgi-bin or any cgi enabled
directory and CHMOD
all the CGI Scripts to 755. It is imperative that you upload (transfer) all CGI Scripts to your server in ASCII mode.
If you forget to CHMOD all CGI Scripts to 755, Step 3 will
yield a Server 500 Error.
If you do NOT upload (transfer) all CGI Scripts to your
server in ASCII mode, Step 3 will yield a Server 500 Error.
- Load your Browser, point it to the [script]_setup.cgi file and follow the on-screen instructions for installation. For example, in your browser, type :
http://www.yourdomainname.com/cgi-bin/[script]_setup.cgi
- Enter a Username and Password. This will be your Username and Password for the Administration Section. If the Setup Routine is successfully processed a link to the Administration Section will appear on the resulting page. Click the link to access the Administration Section with the Username and Password you just entered in the Setup Script.
Should you encounter any Permission problems with the Setup Routine follow the instructions returned by the Script.
Upon successful completion of the Setup Routine the [script]_setup.cgi_setup.cgi script attempts to delete itself. This ensures the Setup Routine can not be repeated by another Surfer who would effectively reset your Administration Section Username and Password. Manually delete the [script]_setup.cgi
CGI Script you uploaded if the Setup Routine could not automatically
delete it (Refresh your FTP directory listing to check).
Should you ever forget your Administration Section Username and Password you can repeat this Step to set a new Username and Password.

Common Installation Problems - Linux/Unix/Mac Servers
NB: Shared Secure Servers, VPS, SBOX and Free Servers.
- Server 500 Error. This most often occurs because Step 2 was not followed precisely. Make sure the CGI Scripts you are uploaded are CHMOD to 755, the folder the CGI Scripts reside in is also CHMOD to 755, and the CGI Scripts were transferred in ASCII Mode. Auto-Detect only detects the extensions you specify in your FTP client's Settings.
- I can initially load the Setup Script and punch in my Username and Password, but when I submit the Form, I receive 404 Error Page or an alternate Error Page stating "Page Cannot be found".
This suggests your Server is operated by a very nervous System Administrator employing strict security measures, you're using a Shared Secure Server which dynamically sets your domain name to something other than the a standard Top Level Domain (www.yourdomainname.com) or sbox is employed by your server.
In any case, open [script]_key.cgi in Plain Text Editor (not a WYSIWYG Text Editor, nor a Rich HTML Editor) and enter the URL to the folder you uploaded the CGI Scripts to in the $SecureServer Variable. If you uploaded the CGI Scripts to your cgi-bin, then you'd set the following:
$SecureServer = "http://www.yourdomainname.com/cgi-bin";
Do NOT enter the CGI Script name, do NOT enter a trailing slash. After setting the Variable refresh the Setup Routine's Page that asks you to enter your Username and Password. Unless you refresh the initial Setup Page, the Form's URL will not be updated to reflect your Variable value.
- I cannot find the correct path to my WebSpace or the required Data Directories and/or Password file cannot be created.
You need to find that Path. Ask your host, or Download a copy of our free E-Vars CGI Script and install it on your server. CHMOD it to 755 then load it in your Web Browser which will print your Server's environment variables and other useful information. Determine your Server's Document_ROOT or Absolute Server Path to the folder your home page (index.html) resides in. You may need to append "/www" or "/httpdocs" to your Document_ROOT or Absolute Server Path to complete the path to your Writable WebSpace.
Once you've determined your Absolute Server Path, open [script]_key.cgi in Plain Text Editor (not a WYSIWYG Text Editor, nor a Rich HTML Editor) and set the $DefaultData Variable. For example:
$DefaultData = "/var/username/www/htdocs";
Finally, on some Server's it's necessary to CHMOD the folder just above your WebSpace to 777 granting permission to the CGI Script to create the Required Directories at WebSpace Level. In the example above, the "htdocs" folder would need to have it's permissions set to 777.
- We offer a very reasonably priced Custom Installation Service. We'll Setup the CGI Script for you and send you the Log in details which you can update at your own leisure. If we cannot successfully Setup the CGI Script we will refund both the Installation fee and the purchase price of the CGI Script. To Order Custom Installation, please fill in our Secure Installation Order Form.

Installation - Windows Servers
[script] refers to the first portion of the name of the CGI Scripts you purchased.
- Your Windows Server may not execute CGI scripts even if Perl is Supported. Many Server Administrators do not modify the Registry to accommodate Scripts with a .cgi extension. In this case, contact us for a copy PL Version.
- Setting the Path to Perl. Your Server may or may not require the Path to Perl. It's highly likely you don't need it, and you can ignore this Step. However you may want to check with your Host if you can not load the Setup Script in your web Browser.
NB: if you do not you a Plain Text editor such as Windows NotePad or Mac Textedit (in Plain Text Mode), your Text/HTML editor will add extraneous code to the CGI Script when you save it which will result in a server 500 Error.
- Upload all CGI Scripts to your cgi-bin or any cgi enabled directory. It is imperative that you upload (transfer) all CGI Scripts to your server in ASCII mode.
If you do NOT upload (transfer) all CGI Scripts to your
server in ASCII mode, Step 3 will yield a Server 500 Error.
- Load your Browser, point it to the [script]_setup.cgi file and follow the on-screen instructions for installation. For example, in your browser, type :
http://www.yourdomainname.com/cgi-bin/[script]_setup.cgi
- Enter a Username and Password. This will be your Username and Password for the Administration Section. If the Setup Routine is successfully processed a link to the Administration Section will appear on the resulting page. Click the link to access the Administration Section with the Username and Password you just entered in the Setup Script.
Should you encounter any Permission problems during the Setup Routine, you need to contact your Host and request "Full Read/Write Permissions" be applied to at least one folder on your Server. Many Servers have at least one writable folder, often named "database". See Common Installation Problems below for more information.
Upon successful completion of the Setup Routine the [script]_setup.cgi_setup.cgi script attempts to delete itself. This ensures the Setup Routine can not be repeated by another Surfer who would effectively reset your Administration Section Username and Password. Manually delete the [script]_setup.cgi
CGI Script you uploaded if the Setup Routine could not automatically
delete it (Refresh your FTP directory listing to check).
Should you ever forget your Administration Section Username and Password you can repeat this Step to set a new Username and Password.

Common Installation Problems - Windows Servers
NB: Shared Secure Servers, VPS, SBOX and Free Servers.
- Server 500 Errors are usually misleading on Windows Servers. It seems to be the default error page for just about every error. Make sure you typed in the correct Website Address (URL) to the CGI Scripts on your server. Make sure the CGI Scripts were transferred in ASCII Mode. Auto-Detect only detects the extensions you specify in your FTP client's Settings.
- I can initially load the Setup Script and punch in my Username and Password, but when I submit the Form, I receive 404 Error Page or an alternate Error Page stating "Page Cannot be found".
This suggests your Server is operated by a very nervous System Administrator employing strict security measures, you're using a Shared Secure Server which dynamically sets your domain name to something other than the a standard Top Level Domain (www.yourdomainname.com) or sbox is employed by your server.
In any case, open [script]_key.cgi in Plain Text Editor (not a WYSIWYG Text Editor, nor a Rich HTML Editor) and enter the URL to the folder you uploaded the CGI Scripts to in the $SecureServer Variable. If you uploaded the CGI Scripts to your cgi-bin, then you'd set the following:
$SecureServer = "http://www.yourdomainname.com/cgi-bin";
Do NOT enter the CGI Script name, do NOT enter a trailing slash. After setting the Variable refresh the Setup Routine's Page that asks you to enter your Username and Password. Unless you refresh the initial Setup Page, the Form's URL will not be updated to reflect your Variable value.
- I cannot find the correct path to my WebSpace or the required Data Directories and/or Password file cannot be created.
You need to find that Path. Ask your host, or Download a copy of our free E-Vars CGI Script and install it on your server. You will need to rename the E-Vars CGI Script to "myserver.pl" if your Server only executes Scripts with .pl extensions. Upload it to your cgi-bin or any cgi executable folder then load it in your Web Browser which will print your Server's environment variables and other useful information. Determine your Server's Document_ROOT or Absolute Server Path to the folder your home page (index.html) resides in. You may need to append "\\www" or "\\httpdocs" to your Document_ROOT or Absolute Server Path to complete the path to your Writable WebSpace.
Once you've determined your Absolute Server Path, open [script]_key.cgi in Plain Text Editor (not a WYSIWYG Text Editor, nor a Rich HTML Editor) and set the $DefaultData Variable. Be sure to separate folder names with two backslashes, not one slash. For example:
$DefaultData = "C:\\html\\username\\htdocs";
- We offer a very reasonably priced Custom Installation Service. We'll Setup the CGI Script for you and send you the Log in details which you can update at your own leisure. If we cannot successfully Setup the CGI Script we will refund both the Installation fee and the purchase price of the CGI Script. To Order Custom Installation, please fill in our Secure Installation Order Form.

License and Disclaimer
The following constitutes an agreement between you (the end user/purchaser) and us, PerlScripts JavaScripts.com (a wholly owned subsidiary of InterActive Scripts). By purchasing and using our software, products or services you agree to and accept the licensing agreement stated on this page. All documentation, goods and services are provided "as is" and without warranty. We hereby disclaim all warranties relating to any documentation, goods and services, whether express or implied, including warranties of suitability. In no event shall we be liable for any direct, indirect or consequential damages resulting in loss of revenue or data, incurred by you or any of our products, information or services. We reserve the right to revise the terms and conditions stated on this page at any time without notice. You agree to be bound by such revisions, and you are encouraged to periodically revisit this page to review the then current terms and conditions.
We grant you the right to use one copy of the software, product or service purchased, for testing and familiarization purposes. We also grant you the right to implement, install and use one copy of the software, product or service purchased on a single web site domain for use by one entity once the evaluation copy is removed / deleted.
By purchasing a product you are also subscribing to our periodic newsletter which will notify you of new software releases, updates and special offers. In accordance with United States and International anti-spamming laws, an unsubscribe link that removes you from all future mailings will accompany each e-mail notification.
For taxation purposes, we must keep accurate transaction and installation records. At the time of software installation, you will be asked to enter information such as your web site's domain name and your product's serial number. This information is used to validate copies of our software.
We reserve all rights. Written permission must be obtained from us before you may copy, reproduce, publish, modify or alter in any way, any media, software, documents or products, in part or in whole, contained within our web site or traded by us. All media, software, documents and products are the property of PerlScriptsJavaScripts.com. We retain ownership and copyright of software products purchased from us and all copies of the software. As a licensee you may make one copy of the software product solely for backup purposes. Removal of any copyright messages, publicly visible or otherwise without prior written permission from us is expressly forbidden. Unauthorized reproduction of any of our software, documents or products is prohibited by Federal and International laws and subject to criminal prosecution.
Any use of software and accompanying documentation on our Web site is subject to the terms of a software license agreement between you and us. You must read this license agreement in it's entirety and agree to it's terms prior to installing or using the software. All ownership rights and rights not implied are reserved. We reserve the right to revoke these permissions and terminate this agreement at anytime or at it's own discretion without reasonable notice. We reserve the right temporarily or permanently discontinue any software product or the support associated the product at anytime or at it's own discretion without reasonable notice. You agree and accept that we shall not be liable to you or to any third party for any such cessation.
You agree that any issue or dispute that may arise between PerlScriptsJavaScripts.com and yourself in respect to this web site or it's goods or services will be resolved and governed by and within the courts and laws of Melbourne Australia. If your local laws do not allow for such an agreement, you must delete all copies of products supplied to you by us and you are hereby notified of the termination of this license.

Getting Started
Once you've installed QCart, the first thing you should do, is click on "Settings" in the control panel and enter your preferences. Take your time configuring the script to best suit your needs. Click on each of the gray colored links for instant info on each option.

Shipping
Skip this section if shipping is not relevant to your store. Shipping fields and options can be added in to your order form in mere seconds. We're not kidding. To add shipping options, log in to the admin section and navigate to the "Settings" page. About half way down, you'll see the following ..
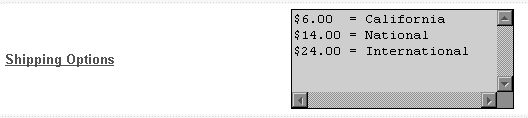
.. but without the data. As long as no data is entered in this field, no shipping options will show up anywhere. Not on the front end order form nor in the back end administration section. To add shipping options, simply type the cost, the description, and the default selected option separated by an equals symbol ( = ). Enter one option per line as shown below. Then submit the Settings form to save your changes and you're done.
$6.00 = California = checked
$14.00 = Nation wide
$24.00 = International
If you now load the front end order form, it will contain not only the shipping options you just added, but it will also contain Shipping Address fields. Your customer will have the option to add a shipping address that differs from their home address or select a checkbox if the Shipping address is the same as their home address. The shipping fields are also calculated in real time.
If you have shipping options entered, the submissions in the admin section will also print the shipping fields which may be edited by admin. It may be a good idea to let customers know that if they'd like any information updated, they need to send you an e-mail. We suggest you add this information in either the Autoresponder or the Manual receipt you send the customer. We may be adding a section, in a future release, where customers may edit their orders.

Adding Products
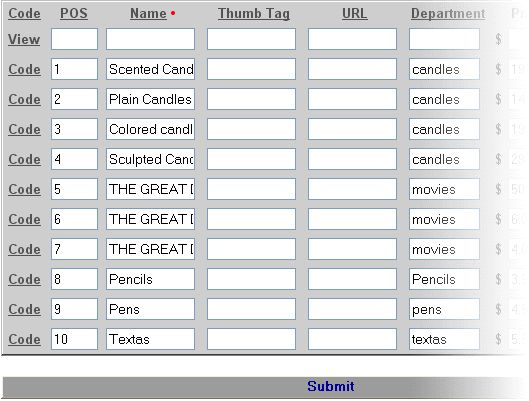
Adding a new product could not be easier! The only required fields are a name for the product and it's price. From the Admin Control Panel, click on the link labelled "Products". Enter your product in the first row of the form presented and then submit the form. It's that easy. You may also apply edits to existing products at the same time. Referring to the image above, the column meanings are as follows :
Code generates the required HTML code for your custom HTML pages. The first link, View, generates the code for both the "View Cart" and "Check out" buttons. Each subsequent link, Code, generates the code for that product. Copy and paste the generated code in to your custom HTML pages. The generated code points the customer to the cart and displays only selected products. You can also have departments or the entire store printed as well as the selected products by changing the form's action tag. See below for more information on how to achieve this.
POS is the ordinal position in which the products should appear on the check out form if you're directing the customer to either the full store or a department. It's best to enter numbers in multiples of 10 or 100. This allows you to slip in new products with out having to rearrange all other products.
Name, required, is the name of your product. It will appear on your order form just as you enter it here.
Thumb Tag, optional, allows you to add a thumbnail image that will appear to the left of the product name on your order form(s). You must enter a valid HTML IMG tag and the correct path to your image. The images should be placed in a secure folder on your secure server to prevent the browser displaying any warnings. Netscape 4 will not show non secure images at all! Thumb images and hyperlinks on product names can open in the same window, a new fully chromed window or a custom window using your preferred dimensions and settings. Custom Windows can be designed via the "Settings" page in the admin section.
URL, optional, is the web page that should be displayed when either the Thumbnail or product name is clicked. If you enter a URL, hyperlinks will be automatically created and displayed on your order forms(s).
Department, optional, see Departments chapter for detailed information.
Price is the cost of the product. Prices are displayed on your order form(s) to the right of product names.
The last two columns are the total revenue and total units sold respectively for each product.

Creating Custom Menus
QCart allows you to create custom select menus that are added to the product rows of your order form(s). This feature could be used, for example, to allow the customer to select a T-Shirt size or color, a product style or model, or a product color. These fields do not and can not effect the price of the product. To create a custom menu, log in to the admin section and click on "Menu Manager". Click "Create new menu" then fill in a name, description and the options. Save the changes by submitting the form. Your order form will now display the menu in each and every product row. The Name you entered will appear as the column header. When the column header is clicked, the description you entered will show up in a small pop up box.
Each custom menu also shows up in the submissions area of the admin section beside the products ordered. These fields, as with all fields, may be edited by admin.

Creating Custom Forms
QCart has the power to collect and store any information you may require from your customers through custom precursor forms. You'll need to know how to create your own forms if you'd like to make use of this feature. Build your form as you normally would and then point it's action to your copy of qcart.cgi. All custom fields from will be displayed at the bottom of each submission in the admin section. For easy reading, we suggest you make use of the following naming convention.
Field names should not use any spaces, instead use underscores to separate words. For example, if you need to request a domain name from your customer, use :
<input type="Text" name="Domain_Name">
In the admin section, QCart will replace the underscores with spaces (however you should not include the underscores in your e-mail templates).
If you need to add additional products, such as a Set up fee, you can also do this using your custom form. QCart must recognize fields that are to be treated as products and calculated in real time. To specify that a field is to be calculated, you must append "Calc" with an uppercase "C" to the field name, as in the following example. These fields will appear on your order form as products which can not be checked or removed.
<input type="Hidden" name="Set_up_FeeCalc" value="9.95">
You can also set the Department, uppercase "D", using a hidden form field :
<input type="Hidden" name="Department" value="hosting">

Creating Custom HTML pages
Although the required form code is generated for you, creating your HTML pages for products requires HTML knowledge. There are two types of products supported by the scripts, System products and Custom products. System products are entered into and controled by the scripts. With System products you can control the cost, position and thumbtags in the Super Store (the entire public list of products). The HTML code can be generated and the products appear at the top of the Products page in the admin section with total sales figures. Custom products on the other hand, appear near the bottom of the Products page in the admin section, can not be assigned to Departments and cannot be modified once a sale has been recorded. See above for more information on Adding System recognized products. The following image shows how Custom products appear in the admin section.


Deleting / Archiving / Processing orders
When viewing either pending or archived orders in the admin section, you'll see several options near the top of each submission.
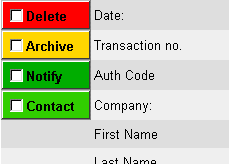
If you submit the form from either the pending or archived orders page, all or any edits you applied will be recorded. To delete an order, select the Delete checkbox for any number of orders. Deleted orders are erased from the system, be careful.
To process an order and mark it as cleared, bill the card as you normally would, using your terminal then enter an Auth Code and submit the form. If an order contains an Auth code, it's treated as having been processed and cleared. At the same time, you may select the Archive check box which will move the order from the submissions page to the archives. Any edits made will be recorded.
The Notify checkbox is used to notify any other administrators you may have entered in the Admin E-mail option. An e-mail will be sent to all e-mail addresses added in the Admin E-mail field on the "Settings" page.
The Contact checkbox is used to manually contact customers. You may use and edit the contact template via the admin Settings. All special markers used in the template will be auto replaced with the Customer's information. You may simultaneously contact multiple customers. Any edits made to the submissions will also be recorded. After sending the e-mail messages, you'll be returned to the pending submissions page.

Exporting data files
Exporting data files allows you to then import them in to other applications you might be running, such as MicroSoft's ExcelTM. When viewing pending "Submissions" or "Archives", you'll see a link near the top of the page titled either "Export these" or "Export all Archives". Clicking either one of these links will create a delimited csv file on your server and then the Download Dialogue box will appear asking you where you'd like to save the file. The file will be delimited using the character you specify in the Admin Settings (comma being the default). The CSV file will contain column names in the first row and data in each subsequent row. Custom fields you've requested through your custom precursor forms will appear in columns on the far right. When an order has been placed for multiple products, each product will appear in a new row, with the "Cost" and "Quantity" columns to the right of the "Product" column.
Beside said links will be links labelled "Raw Data". Clicking these links will also produce a CSV file and download dialogue box, however these CSV files are exact replicas of the database on your server. Raw Data files (backups) may be downloaded and uploaded at a later date or to another copy of QCart.
If you receive a "File not found" error, you have not set a variable found in qcart_cfg.cgi yet. Open the qcart_cfg.cgi file in a text editor and look for the following variable on line 43.
$FileURL = "https://www.yourserver.com/psjs_datalogs/qcart$FolderPass/data";
This variable should point to the data folders created by the Set Up script. Enter your domain name, and leave the rest as is shown above (unless you've set up the data folders in a custom location). Upload the file to your server and try the export again.

Departments
QCart allows you to create multiple stores, known as "Departments", all of which are administered via the one Admin Section. To do this, you simply need to link to a Department name, using either a URL or hidden form field. By now, if you followed the configuration and installation instructions, you should have your Super Store up and running. First thing you'll need to do is add some products and department names. Each Department may contain several products. In the following image, you can see there are 2 products in the "cameras" department and 2 products in the "dvdpalyers" department.
To link directly to these departments :
Cameras
http://secure.yourserver.com/cgi-bin/qcart.cgi?Department=cameras
DVD Players
http://secure.yourserver.com/cgi-bin/qcart.cgi?Department=dvdpalyers
Super Store
http://secure.yourserver.com/cgi-bin/qcart.cgi
Note the red text (Department) is case sensitive, i.e. use an uppercase D. The department name is also case sensitive, use the exact case you entered in the Products area of the admin section.
If you're using a precursor (custom) form to gather additional information and want to display a department once your custom form is submitted, you can use a hidden form field. E.g.
<input type="Hidden" name="Department" value="dvdpalyers">
Again, both the field name and department name are case sensitive. The form's action should point to qcart.cgi. E.g.
http://secure.yourserver.com/cgi-bin/qcart.cgi

Markers
Below is the full list of available Markers which can be utilized in your e-mail notification Temaples.
| Marker |
Description |
| %%%custom%%% | Custom Quote field |
| %%%net%%% | Net Amount field |
| %%%tax%%% | Tax field |
| %%%total%%% | Total field |
| %%%firstname%%% | First Name field |
| %%%lastname%%% | Last Name field |
| %%%companyname%%% | Company field |
| %%%phone%%% | Telephone field |
| %%%email%%% | E-mail field |
| %%%address%%% | Street Address field |
| %%%address_two%%% | extra field beneath Street Address |
| %%%city%%% | City field |
| %%%state%%% | State field whether using Text field or Selection Menu |
| %%%zip%%% | Zip / Post Code field |
| %%%country%%% | Country field |
| %%%sfirstname%%% | First Name Shipping field if Shipping is enabled |
| %%%slastname%%% | Last Name Shipping field if Shipping is enabled |
| %%%saddress%%% | Street Address Shipping field if Shipping is enabled |
| %%%address_two%%% | extra Shipping field beneath Street Address field if Shipping is enabled |
| %%%scity%%% | City Shipping field if Shipping is enabled |
| %%%sstate%%% | State Shipping field if Shipping is enabled, whether using Text field or Selection Menu |
| %%%szip%%% | Zip / Post Code Shipping field if Shipping is enabled |
| %%%scountry%%% | Country Shipping field if Shipping is enabled |
| %%%cctype%%% | Payment Method field |
| %%%ccnum%%% | Credit Card Number field |
| %%%ccname%%% | Name on Credit Card field |
| %%%ccexp%%% | Expiration Month field |
| %%%ccexp_y%%% | Expiration Year field |
| %%%amexid%%% | 3 or 4 digit CSV field if Include security fields Setting is set to Yes |
| %%%bank%%% | Name of issuing Bank field if Include security fields Setting is set to Yes |
| %%%bankphone%%% | Bank Phone field if Include security fields Setting is set to Yes |
| %%%issuenum%%% | Switch Card Issue # field if Switch Credit Card is accepted |
| %%%issueMon%%% | Switch Card From Month field if Switch Credit Card is accepted |
| %%%issueYear%%% | Switch Card From Year field if Switch Credit Card is accepted |
| %%%t_comments%%% | Comments field |

Header and Footer
Allows you to add your own generic header and footer to forms generated, keeping the look and feel of your site inline with what the user is already accustomed to. To add form specific content, edit the form's source code. Using a custom header and footer causes the program to ignore most aesthetic settings. You can still use the font rendering settings however, background colors and images will be ignored. Enter these in the body tag of your custom header code.

Changing your password
Enables you to update or change the administration log in details. Enter your current log in details, enter your new log in details and press the button labelled "Change Pass".

Settings
Controls user privileges, e-mail templates and default values. Click on the gray colored links for a short description of each. Default values (such as the default hourly rate and time zones) are used until you update a users profile. If you set user privileges (such as deleting logs and entries) to "Yes", users will see the extra options in the first select menu.

|
|
|